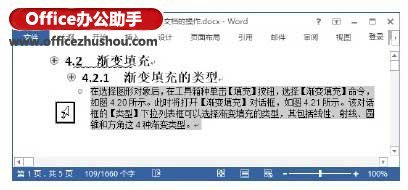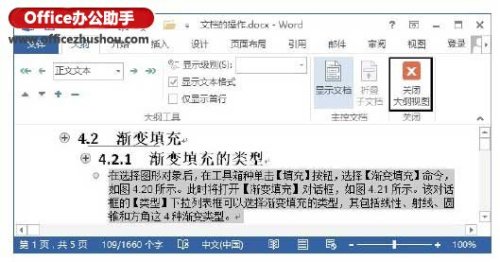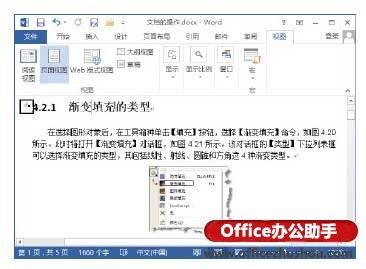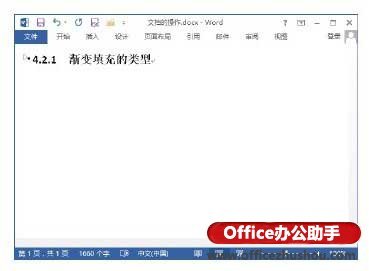Word2013文档中大纲视图如何使用(word2003大纲视图)
来源: 最后更新:23-03-15 12:30:46
-
在Word 2013中,用户可以使用大纲视图来查看并编辑文档的大纲结构,同时可以对正文进行处理。在大纲视图模式下,文档的标题能够分级显示,这样使文档的结构层次分明,更易于理解和编辑处理。下面将介绍Word2013文档中大纲视图的使用方法。
1、打开“视图”选项卡,在“视图”组中单击“大纲视图”按钮切换到大纲视图模式,如图1所示。
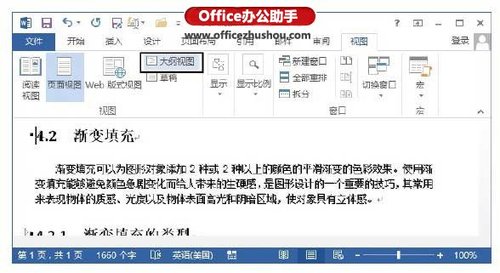
图1 单击“大纲视图”按钮
2、此时文档将以大纲形式显示,功能区中将出现“大纲”选项卡,该选项卡提供了大纲操作的命令按钮。将插入点光标放置到文档的一个标题中,在“大纲级别”下拉列表中可以选择更改当前标题的大纲级别,如图2所示。
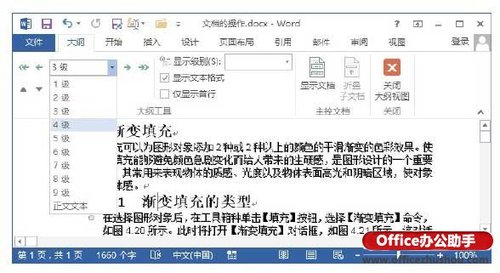
图2 更改大纲级别
注意
单击“提升至标题1”按钮
 可以将选定的正文文字变成标题,并应用标题的样式;单击“升级”按钮
可以将选定的正文文字变成标题,并应用标题的样式;单击“升级”按钮  可以将光标所在的段落标题提升一级;单击“降级为正文”按钮
可以将光标所在的段落标题提升一级;单击“降级为正文”按钮  可将标题变为正文,并应用正文样式;单击“降级”按钮
可将标题变为正文,并应用正文样式;单击“降级”按钮  可将光标所在的段落标题降低一个级别,例如将二级标题降级为三级标题。
可将光标所在的段落标题降低一个级别,例如将二级标题降级为三级标题。
3、在“大纲工具”组中单击“下移”按钮
 ,光标所在段落将移到下一个段落之后,如图3所示;单击“上移”按钮
,光标所在段落将移到下一个段落之后,如图3所示;单击“上移”按钮  ,光标所在的段落将移到上一个段落之前。
,光标所在的段落将移到上一个段落之前。
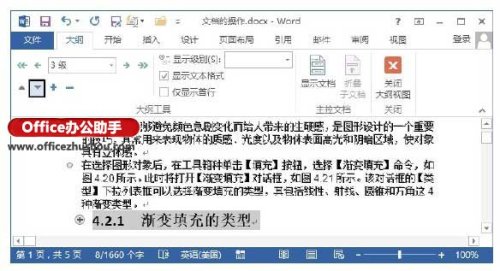
图3 下移光标所在的段落
4、在“大纲工具”组中单击“折叠”按钮
 可隐藏选定标题下的正文文字和子标题,单击一次将折叠一级,如图4所示;单击“展开”按钮
可隐藏选定标题下的正文文字和子标题,单击一次将折叠一级,如图4所示;单击“展开”按钮  将显示选定标题下折叠的子标题和正文文字。
将显示选定标题下折叠的子标题和正文文字。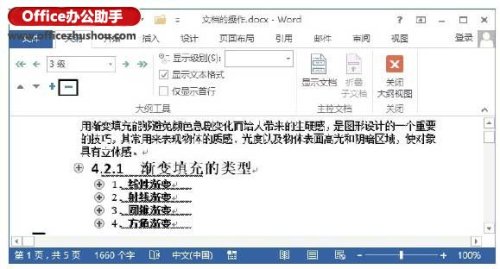
图4 折叠显示
5、选择“显示级别”下拉列表中的选项,将能够指定显示的标题级别。例如,这里选择“4级”选项,视图中将显示4级及以上的标题,如图5所示。

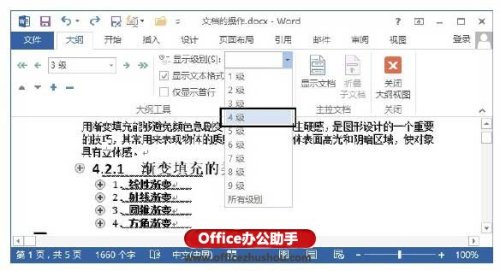
图5 选择显示的标题级别
6、勾选“仅显示首行”复选框,将只显示正文各段落首行,其他行将被隐藏,如图6所示。
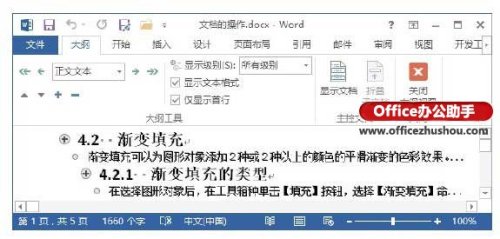
图6 只显示首行
7、单击文档标题前的
 ,该标题及其下属的子标题和内容都将被选择,如图7所示。在光标所在段落前的空白处单击,将会选择该段落,其下属的标题或内容不会被选择,如图4.172所示。
,该标题及其下属的子标题和内容都将被选择,如图7所示。在光标所在段落前的空白处单击,将会选择该段落,其下属的标题或内容不会被选择,如图4.172所示。
图7 选择标题及其下属内容
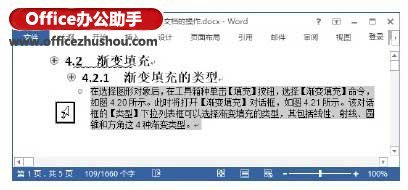
图8 选择段落
8、在“大纲”选项卡中单击“关闭大纲视图”按钮将退出大纲视图模式回到页面视图模式,如图9所示。
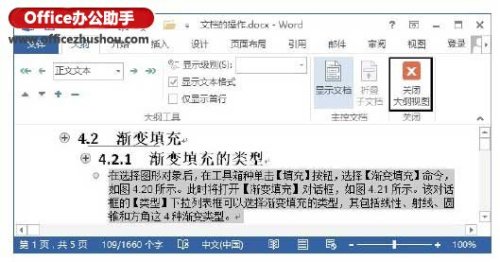
图9 关闭大纲视图
注意
在大纲视图模式下,用户可以通过拖移标题来移动、复制或对正文的结构进行重新组织设计。
9、Word 2013在页面视图模式下也能够实现在大纲视图中进行的标题下的文本和子标题的折叠操作。将鼠标指针放置到标题上,标题左侧将出现一个三角按钮,如图10所示。单击该按钮将能够隐藏该标题下的内容,如图11所示。再次单击标题前的这个三角按钮将能够使该标题下隐藏的内容显示。
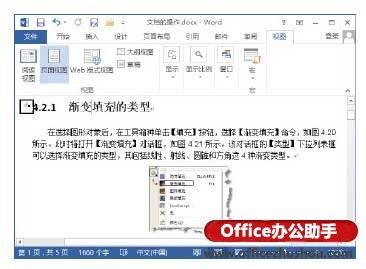
图10 标题前显示三角按钮
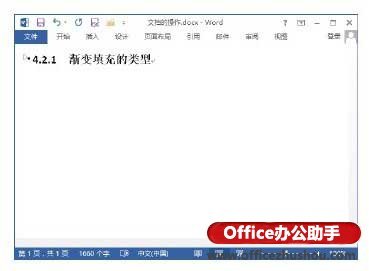
图11 隐藏标题下的内容
免责声明:本文系转载,版权归原作者所有;旨在传递信息,其原创性以及文中陈述文字和内容未经本站证实。
2026世界杯将改制:48队将分为12个小组据官方分布关于世界杯的最新消息,2026世界杯将改制!具体改成什么样
女子睡觉时被10厘米蜈蚣咬太阳穴 被蜈蚣咬了该怎么办 2023CCTV央视315晚会直播时间 2023年宁波女子半程马拉松比赛怎么报名 2023宁波女子半程马拉松报名费用+组别 2020宁波马拉松报名时间热门标签
热门文章
-
化石燃料是可再生能源吗 化石能源是可再生能源吗? 23-03-16
-
怎样对待局域网病毒(局域网内如何防护病毒) 23-03-16
-
造成局域网内网速慢的原因有哪些 局域网内网速度慢怎么办 23-03-16
-
实用的局域网管理软件排行榜推荐下载 23-03-16
-
obd故障灯亮严重吗 obd灯亮一般啥故障 23-03-16
-
潮汕功夫茶的冲泡技巧 潮汕功夫茶的冲泡技巧和方法 23-03-16
-
缸内直喷发动机有什么保养方法?(缸内直喷发动机注意事项) 23-03-16
-
唯品会退换售后怎么删除(唯品会退换售后怎么删除订单) 23-03-16
-
华为随行wifi怎么设置 华为随行wifi怎么设置在电脑上使用 23-03-16
-
m字样是什么车 m字头是什么车 23-03-16
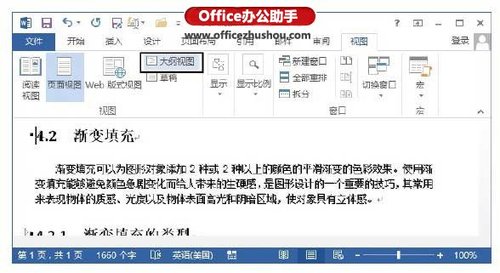
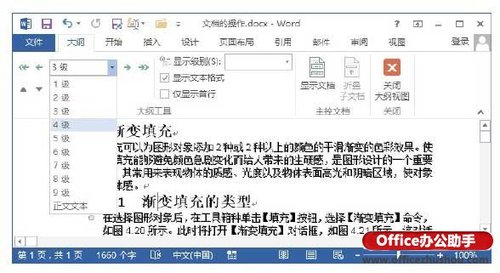
 可以将选定的正文文字变成标题,并应用标题的样式;单击“升级”按钮
可以将选定的正文文字变成标题,并应用标题的样式;单击“升级”按钮  可以将光标所在的段落标题提升一级;单击“降级为正文”按钮
可以将光标所在的段落标题提升一级;单击“降级为正文”按钮  可将标题变为正文,并应用正文样式;单击“降级”按钮
可将标题变为正文,并应用正文样式;单击“降级”按钮  可将光标所在的段落标题降低一个级别,例如将二级标题降级为三级标题。
可将光标所在的段落标题降低一个级别,例如将二级标题降级为三级标题。
 ,光标所在段落将移到下一个段落之后,如图3所示;单击“上移”按钮
,光标所在段落将移到下一个段落之后,如图3所示;单击“上移”按钮  ,光标所在的段落将移到上一个段落之前。
,光标所在的段落将移到上一个段落之前。
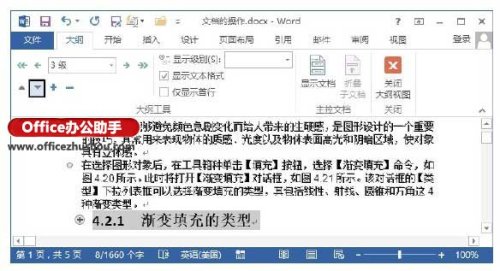
 可隐藏选定标题下的正文文字和子标题,单击一次将折叠一级,如图4所示;单击“展开”按钮
可隐藏选定标题下的正文文字和子标题,单击一次将折叠一级,如图4所示;单击“展开”按钮  将显示选定标题下折叠的子标题和正文文字。
将显示选定标题下折叠的子标题和正文文字。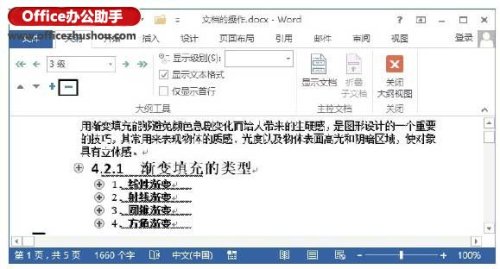

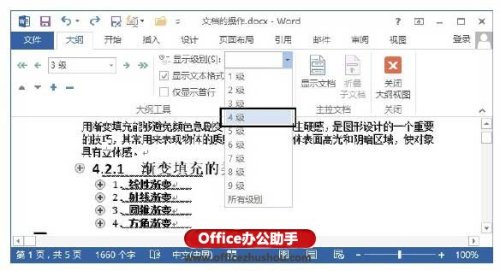
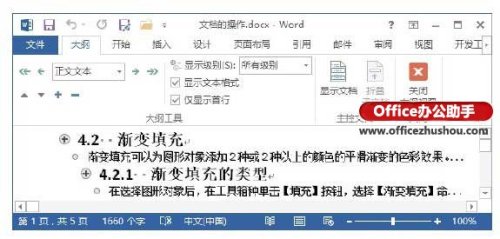
 ,该标题及其下属的子标题和内容都将被选择,如图7所示。在光标所在段落前的空白处单击,将会选择该段落,其下属的标题或内容不会被选择,如图4.172所示。
,该标题及其下属的子标题和内容都将被选择,如图7所示。在光标所在段落前的空白处单击,将会选择该段落,其下属的标题或内容不会被选择,如图4.172所示。