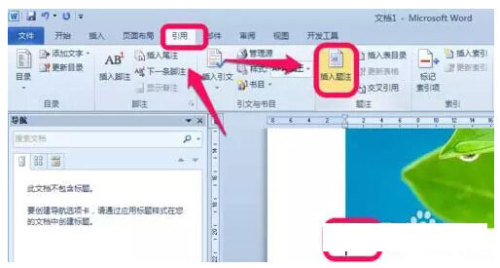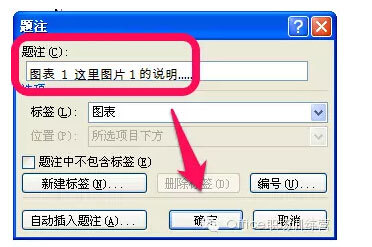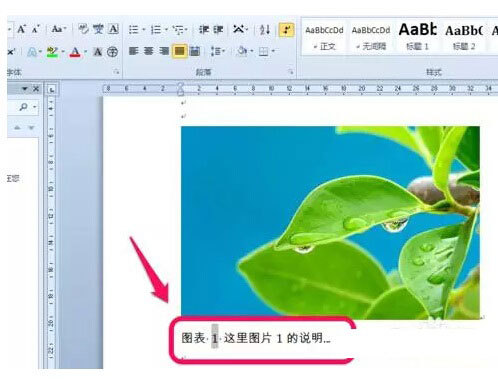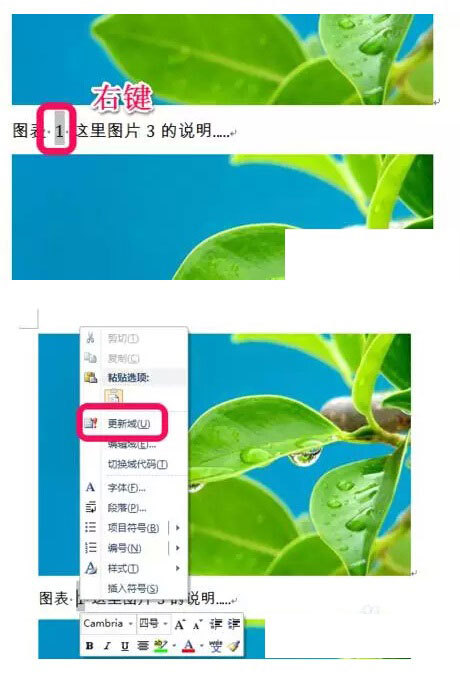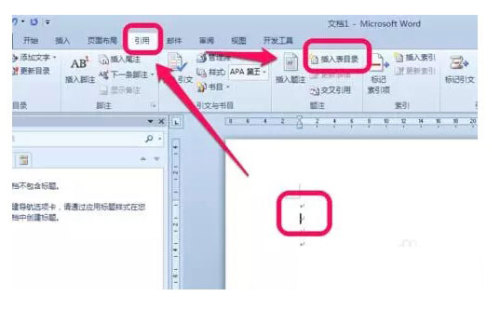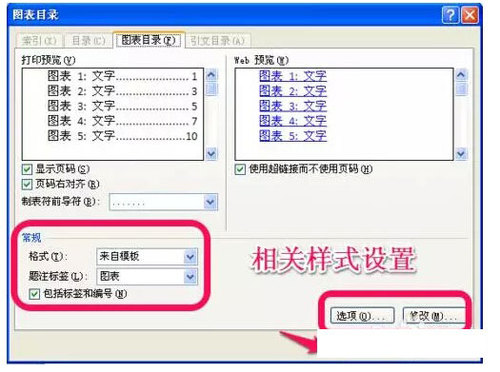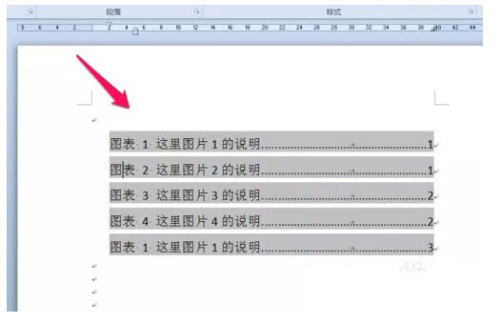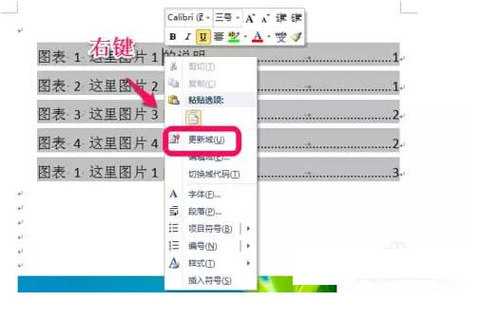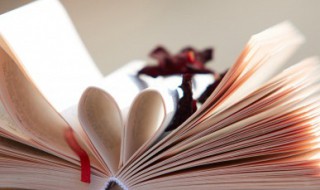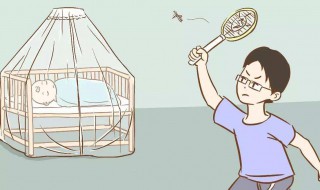Word文档中图表目录怎么自动生成? word图表目录如何生成
来源: 最后更新:24-09-11 12:05:02
-
Word文档中图表目录怎么自动生成?
1、加题注:打开word,给我们的图表加上相应的题注,把光标停留在适当的地方,一般是图表的下方,然后,选择上功能选项卡的引用——》插入题注,如图。
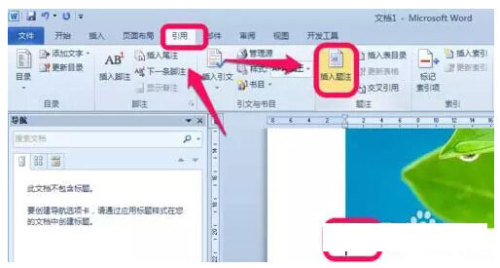
2、点击插入题注后,弹出题注对话题,我们在题注处输入我们的图表的说明或是其它一些信息,然后点击确定,如图。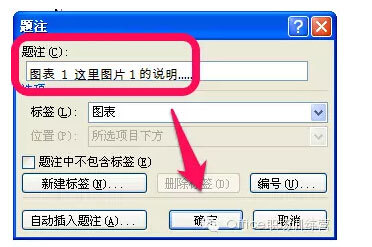

3、这样,我们的图表的对应一条题注就加上了,如图。同理,我们给word所有需要生成图表目录的图表都加上题注。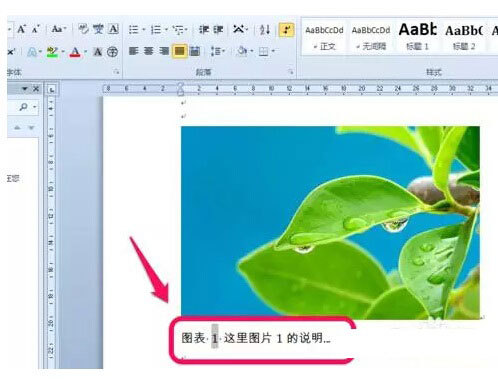

4、如果我们修改或是复制过去的话,就需要选择其中的数字,点击右键,弹出菜单,点击更新域,如图。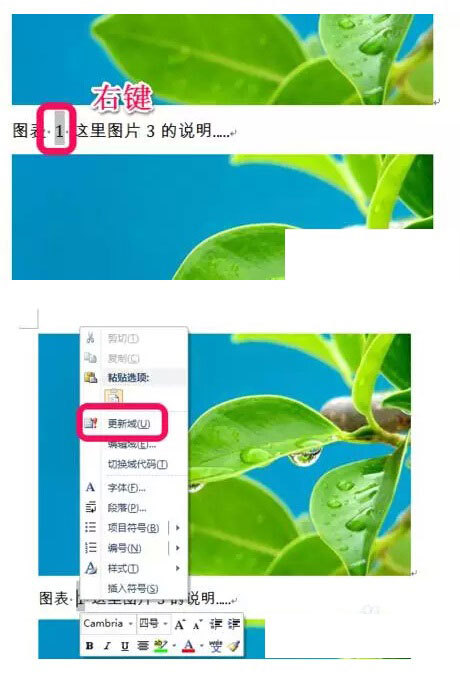
5、插入图表目录:我们的题注都添加完成之后,我们就可以插入图表目录了。我们把鼠标的光标停留在插入图表目录的地方。同样,点击引用功能卡,选择插入表目录,如图。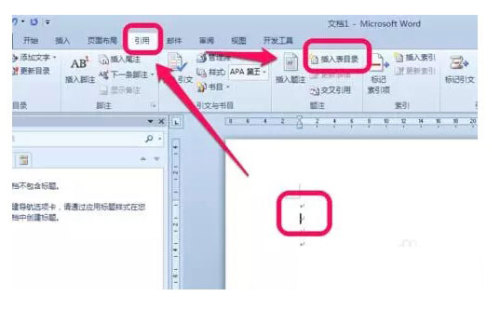

6、弹出图表目录的对话框,我们可以对相应的格式、样式进行设置,一般默认就可以了,不需要设置,弄好后,点击确定,如图。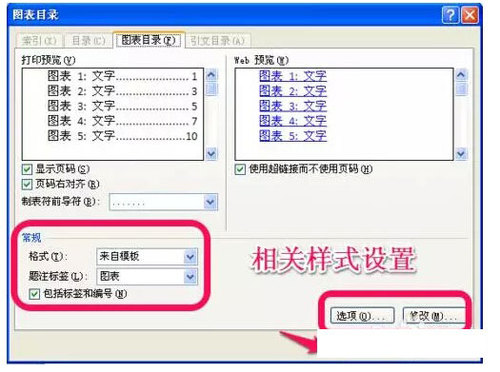
7、确定后,我们的图表目录就插入成功了,如图。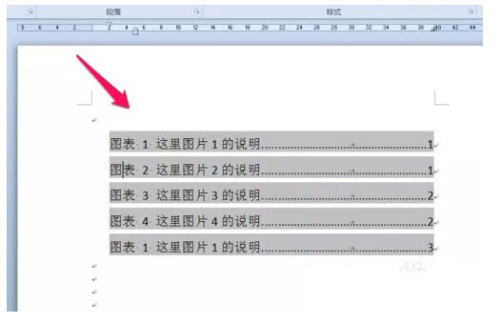
8、如果,我们对图表进行了修改,记得对我们的图表目录进行更新域,如图,点击右键,弹出菜单,选择更新域即可。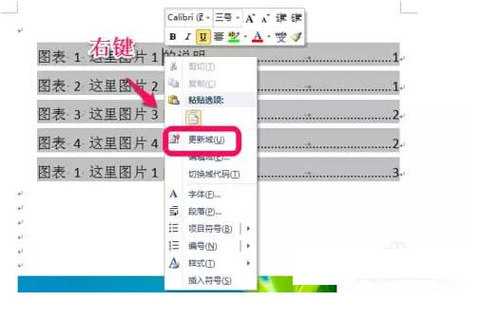 免责声明:本文系转载,版权归原作者所有;旨在传递信息,其原创性以及文中陈述文字和内容未经本站证实。
免责声明:本文系转载,版权归原作者所有;旨在传递信息,其原创性以及文中陈述文字和内容未经本站证实。
- 1
榴莲肉发白不甜不香怎么办 榴莲肉发白不甜不香怎么补救
- 2
白衣服发黄怎么洗白小妙招(白衣服发黄怎么洗白小妙招图片)
- 3
白醋泡真丝后用不用再水洗(白醋洗真丝用水泡还是直接用白醋)
- 4
2023青岛影视周青年影人单元活动时间、地点
- 5
2024山东适龄女孩HPV疫苗免费接种(山东hpv疫苗接种地点)
- 6
2024教师节祝福语(精选) 2022教师节祝福语
- 7
2024教师节感恩祝福短句 2020年教师节感恩话语
- 8
2024教师节名人名言感恩祝福精选 教师节名人名言大全经典励志
- 9
2024苹果16发布会直播入口 苹果ios15发布会直播
- 10
华为发布会直播入口(华为发布会直播入口今日头条)
2024教师节寄语精选汇总(2821年教师节祝福语)教师节是表达感激之情的好时机,一面锦旗可以是对老师辛勤付出的最
2023青岛影视周金海鸥单元活动时间安排 十字螺丝滑丝了怎么取出来(螺丝拧滑丝了怎么办) 2024武汉长江烟火秀表演时间是几点确定了吗?附最新消息 2024武汉长江烟花秀表演地点在哪里? 武汉长江烟花表演是真的吗热门标签
热门文章
-
Word文档中表格的单个单元格边框怎么设置 24-09-11
-
怎么解决孩子自私 怎么解决孩子自私的问题 24-09-10
-
怎么解决花洒漏水 怎么解决花洒漏水现象 24-09-10
-
8月文案短句浪漫 8月文案句子 24-09-10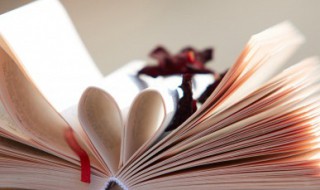
-
途观什么款是天窗版(途观什么款是天窗版的) 24-09-10
-
技巧灭蚊子 灭蚊子小技巧 24-09-10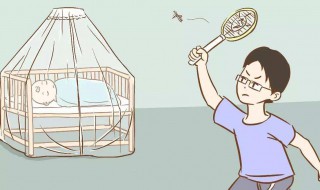
-
苹果14pro通话怎么录音(苹果14pro通话怎么录音保存) 24-09-10
-
研究显示夜间光污染与阿尔茨海默病发病风险相关 24-09-10
-
自拍发圈的心情短句(自拍发圈的心情短句说说) 24-09-10
-
世界无烟日确立时间 世界无烟日成立于哪一年 24-09-10