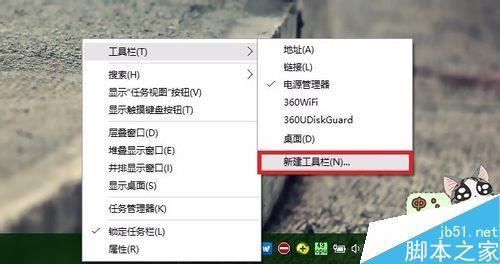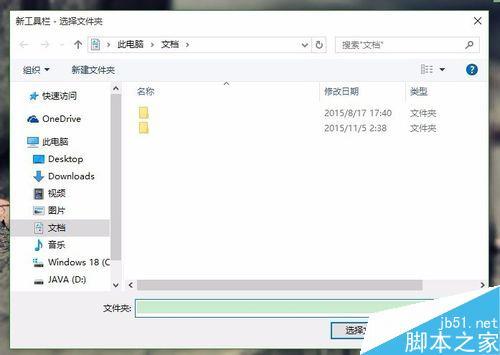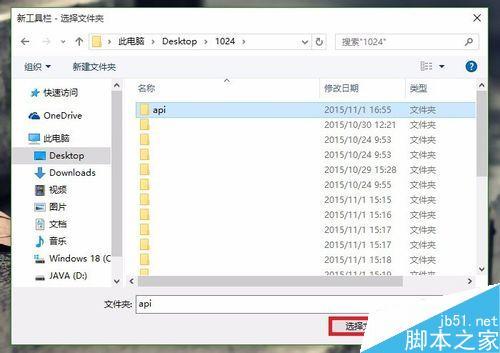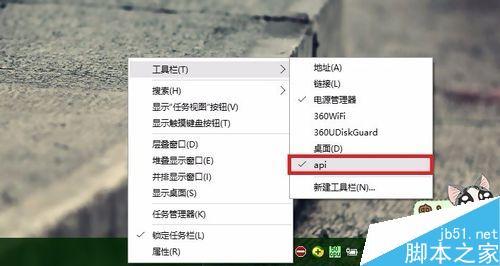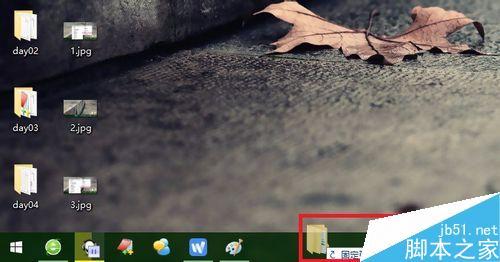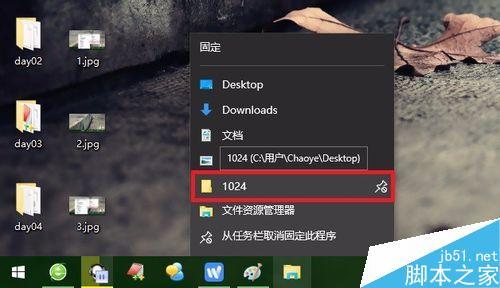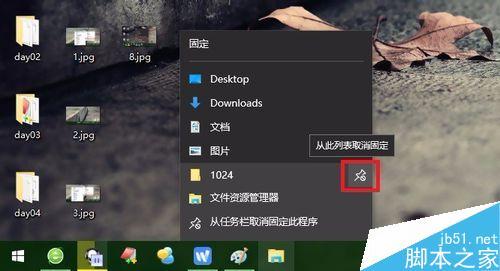win10系统界面任务栏如何显示文件夹(win10系统任务栏里的文件夹图标不见了)
来源: 最后更新:24-04-29 12:07:34
-
问题:F盘里有个“歌曲”的文件夹,想锁定到任务栏,但直接拖动到任务栏又不能锁定文件夹,锁定只是Windows资源管理器,要锁定文件夹该怎么办?
回答:通常将常用文件夹放在桌面上以便于快速访问,如果C盘足够大的话。或是将其他盘的文件夹发送快捷方式到桌面。当然,也可以通过一些优化软件更改系统默认的文件夹路径,如将桌面路径从默认的C盘改到其他盘。下面则分享win10专业版怎么将文件夹固定到任务栏工具栏以便快速访问文件夹内的文件,或可供参考。
方法一:新建工具栏
1、可以通过新建工具栏将指定文件夹固定在工具栏上。只需在任务栏上右键,单击“工具栏”菜单下的“新建工具栏”选项;
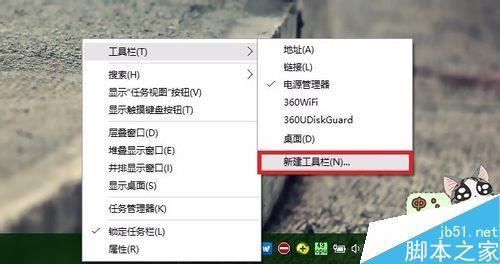

2、打开了如图“新建工具栏-选择文件夹”窗口,然后自行定位至需要固定到工具栏上的文件夹;
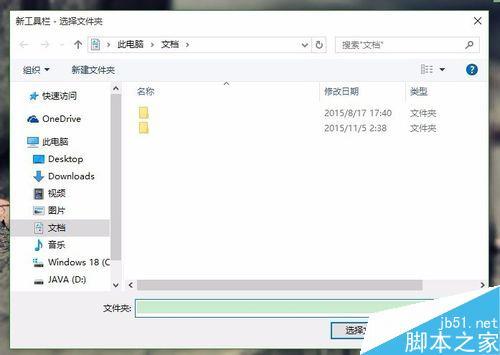
3、单击“选择文件夹”即可将指定文件夹固定到工具栏,单击工具栏上的文件夹名右侧箭头,即可快速访问该文件夹下的文件;
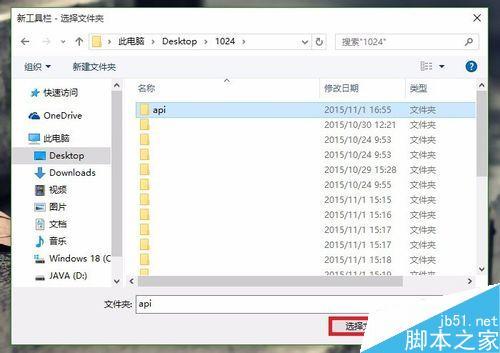


4、需要取消该文件夹在工具栏上的固定,只需取消对工具栏下相应文件夹的勾选即可。
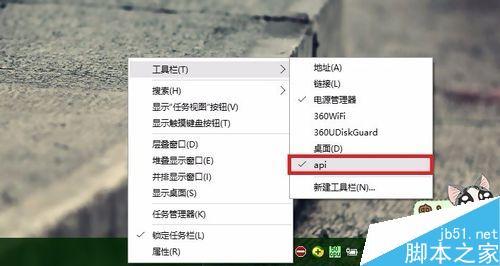


方法二:文件资源管理器
1、也可以直接将指定文件夹拖拽至任务栏即可固定该文件夹;
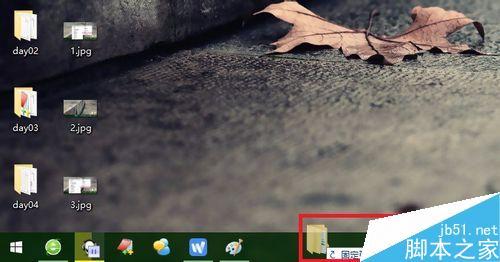
2、需要打开时,先在文件资源管理器上右键,然后单击相应文件夹打开即可;
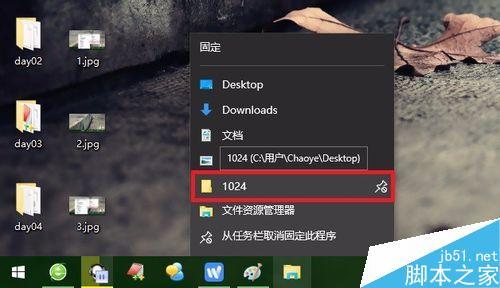
3、如需取消文件夹在任务栏上的固定,点击相应文件夹右侧的图钉即可“从此列表取消固定”。
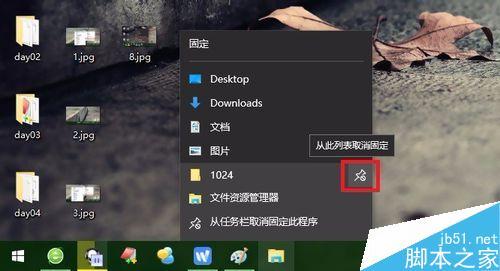
以上就是win10专业版怎么将文件夹固定到任务栏工具栏方法介绍,希望能对大家有所帮助!
免责声明:本文系转载,版权归原作者所有;旨在传递信息,其原创性以及文中陈述文字和内容未经本站证实。
2023青岛凤凰音乐节志愿者年龄有要求吗?2023青岛凤凰音乐节志愿者只接受全程参与的志愿者且年龄需满18岁
中国普法3月7日法律知识有奖竞答答案(中国普法每日三题答案) 990万拍掉迈巴赫S600 600万迈巴赫s600 吃柿子禁忌 揭秘柿子不能和什么一起吃 王沪宁会见傅崐萁,释放重要信号热门标签
热门文章
-
路虎如何启动开走步骤是什么(路虎启动方式) 24-04-29
-
大镜子擦怎么干净(大镜子脏了怎么清理) 24-04-28
-
15款奔奔自动挡通病是什么 15款奔奔自动挡怎么样 24-04-28
-
关于泼水节的来历(关于泼水节的来历故事) 24-04-28
-
西裤有白色印怎么去除(西裤洗完有白印怎么办) 24-04-28
-
老款本田雅阁怎么连蓝牙?(老款本田雅阁怎么连蓝牙播放音乐) 24-04-28
-
吸着吃田螺怎么干净 吸着吃田螺怎么干净一点 24-04-28
-
本田crv胎压灯亮了该怎么复位(本田crv胎压灯亮了该怎么复位呢) 24-04-28
-
自动挡需要踩离合器吗? 自动挡是不是不用踩离合器 24-04-28
-
别克昂科威天窗异响原因是什么(昂科威天窗异响,打开以后就不响了) 24-04-28