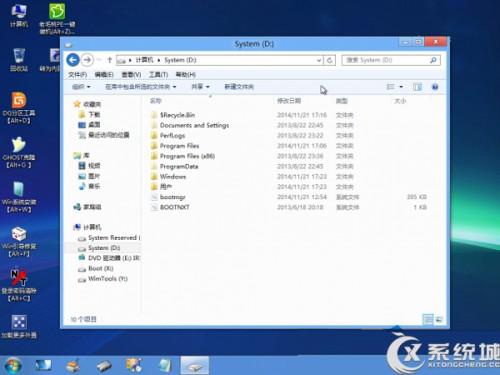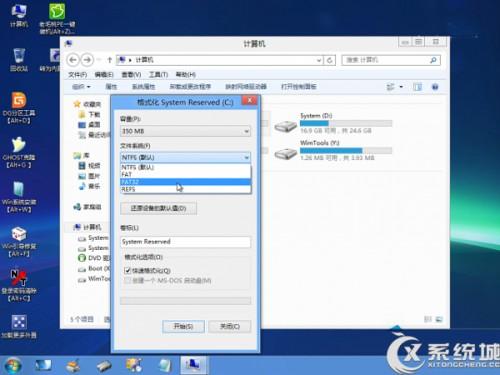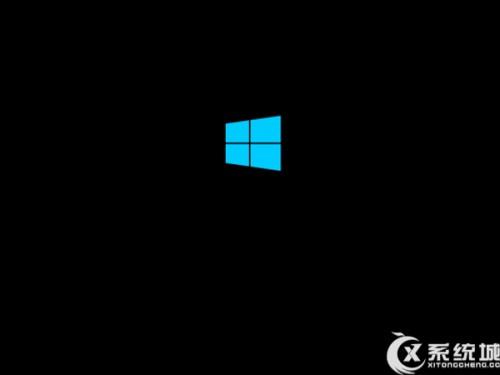Windows8系统安装后如何改成UEFI启动 win8系统的uefi安装
来源: 最后更新:24-01-09 12:10:41
-
1、首先,我们先安装好Ghost Win8系统,这里我们已经安装好了;

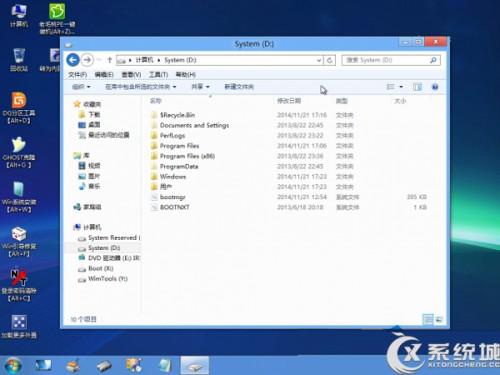
2、然后我们要到主板BIOS中设置引导模式为UEFI,这里就不详述了每个主板设置步骤不一样,不过关键的UEFI开启都差不多。这时硬盘已经不能引导了,然后使用一个支持UEFI启动的PE进入到PE系统(最新的电脑店,大白菜,老毛桃都支持)3、进入PE,格式化引导分区(是个100MB或350MB的小分区。如果没有,就不要格式化,在硬盘上想办法分出一个100MB的FAT32分区),注意一定要选择FAT32文件系统。
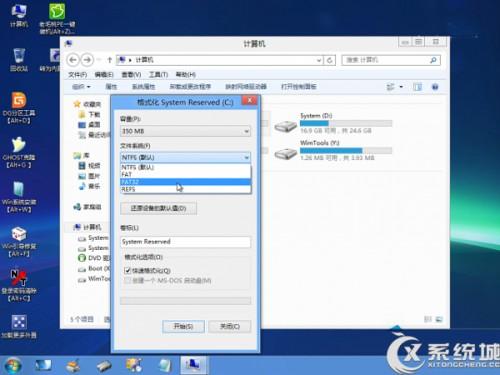

4、改一下卷标,便于识别(可以跳过)


5、格式化完成后,打开命令提示符,键入命令:bcdboot D:/Windows /s C: /l zh-CN /f ALL这样就可以修复EFI引导分区。其实这样同时也修复了BIOS引导,如果改回BIOS引导,还是可以引导成功的,此步就是把引导复制到100M隐藏引导分区中。
注意:上面代码中D是系统文件所在分区(就是Windows、Program Files等文件夹所在分区),C是那个FAT32分区,要根据自己的实际情况输入相应的盘符,不然是会出错的。


6、已经成功修复引导分区。
7、可以看到引导文件已经修复。
8、查看BCD,已经好了。
9、重启,已经可以引导了。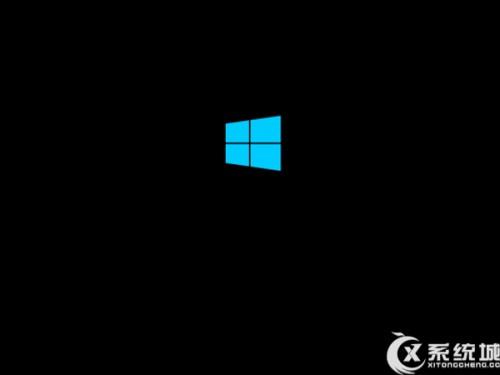
按照上述的步骤进行设置之后,用户就可以把原先BIOS模式启动的Win8系统改成UEFI模式启动,之后Win8系统就都会以UEFI模式启动了。免责声明:本文系转载,版权归原作者所有;旨在传递信息,其原创性以及文中陈述文字和内容未经本站证实。
- 1
2024南通如皋龙游湖新春灯会路线图一览
- 2
2024南通如皋龙游湖新春灯会公开招标公告
- 3
南通地铁二号线起点和终点是哪里(南通地铁二号线途经站最新)
- 4
2024南通元旦音乐会时间+地点+票价 南通音乐节2021
- 5
江苏省考准考证打印时间截止到什么时候?
- 6
2024年普通纪念币发行计划(2024年龙币预约时间最新)
- 7
常州12月普通话考试如何查询电子证书?
- 8
2023年12月常州普通话报名哪天开始? 常州普通话2021年下半年报名
- 9
2023年12月常州普通话报名哪天截止?(2023年12月常州普通话报名哪天截止呢)
- 10
常州永红医院可打流感疫苗吗?(常州永红医院可打流感疫苗吗现在)
常州经开区流感疫苗接种点+预约方式(常州市流感疫苗接种)常州经开区流感疫苗接种点来了!遥观镇卫生院、横林人民医院、横
2023汕尾互联网法律法规知识云大赛参赛指南 在矿难瞒报问题中失职失责!担任县长11年的女厅官被双开 今日(今日腊八) 枢密院十号:“史上首次击落空中预警机”,到底是谁干的?热门标签
热门文章
-
五菱宏光s正确换挡步骤是什么 五菱宏光s档位操作 24-01-18
-
腊八节董宇辉停播一天 24-01-18
-
五菱宏光机油压力传感器在什么地方(五菱宏光机油压力感应器在哪里) 24-01-18
-
smartfortwo是什么车 smart forspeed叫啥车 24-01-18
-
冷却液可以加水吗(汽车冷却液可以加水吗) 24-01-18
-
五菱之光后备箱尺寸是多少 五菱之光后备箱高度 24-01-18
-
郑烨测试分数100分 郑烨名字的含义 24-01-18
-
车上蹭了别人的漆妙招 车上蹭上别人的漆怎么办 24-01-18
-
雾天闯红灯会受到处罚吗(雾天闯红灯违法吗) 24-01-18
-
宝马换完电瓶怎么匹配 宝马换完电瓶怎么匹配431电脑 24-01-18